Your guide to MyView – part of your MyPlace smart home system.
Download the MyView user manual PDF here.
INTRODUCTION
Welcome to your new MyPlace smart home system.
The information provided in this user manual will help you to get the most from your new home system.
Upon first power up, the system will take a few minutes to initialise. If you walk away from your screen it will go to sleep. To wake the screen simply double tap on a corner of the screen.

This is your home screen. Press the large My button to start the MyPlace app. In the MyView tab, you can view video from your MyPlace video doorbell and cameras, check the state of your Gainsborough locks, start playing music on your Sonos speaker and launch other apps from the MyPlace app.
MyPlace will send a notification to your wall mounted touch screen & smart device when you forget to close your door, your camera detects motion or someone rings your doorbell. You will need an internet connection to receive the notification.
NOTE: An Active MyMembership is required to access these features. Follow this link for more information.
VIEWS PAGE
Here is where you can manage and access your MyPlace video doorbell and cameras.

A - Video snapshot and Live view
This shows the image of the last event triggered from your camera. It automatically updates every time motion is detected or doorbell rings.
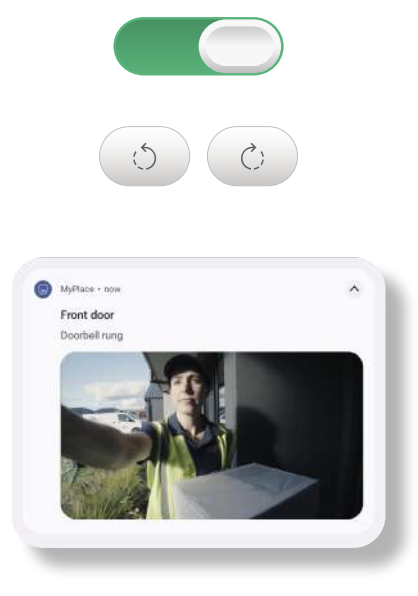
Pressing the play button will take you to the live camera view where you can watch the live feed from your camera and talk to the person outside.
Microphone: Enable this option to talk to person outside.
Turret Control: Press this button to pan your indoor camera left and right.
Notification
Your wall-mounted touch screen and paired devices will receive an alert notification when someone rings your doorbell or when your camera detects a motion.
Open the notification to quickly go to live view page.
B - Activity List
Press this button to go to Activity List view. Here you can access events recorded by your camera. These activities are stored in your camera. 
Activity View: Press the play button to watch the recorded event.
Event type: This shows if the recorded activity is a doorbell or motion event.
Select a date: Press the “Today” button to change the date.
Download button: Press the download button in activity view page to download the video to your device.
C - Camera Settings
Press this button to go to camera settings. Each camera has its own setting.
Camera Name: Change the name of your camera. 
Motion Sensitivity: Adjust how sensitive your camera to motion. Low sensitivity will decrease the number of alerts received on your devices.
Flip image: This will mirror your outdoor camera view 180 degrees.
Bin button: Pressing the button will remove your camera from MyPlace.
NOTE: You need to reset your camera first before you can add it again to MyPlace. To reset, press and hold the “reset” button until you hear “system reset” or press the “sync” button 5 times.
D - Add camera
Press this button to add Video doorbells and cameras to MyPlace.
E - MyView Setting
Press this button to change the setting of your MyPlace app. Follow this link for more information.
LOCKS PAGE
Your Gainsborough locks will show here after you pair your Gainsborough account to your MyMembership account. Follow this link for more information.
When a lock changes state or you forgot to close your door, you will receive a notification on your paired phones or smart devices.

A - Lock State
This shows current state of your lock and door.

Lock Function A lock can be remotely controlled from a phone but not from the wall-mounted touchscreen. The touchscreen will, however, show the current state of the lock.

SONOS PAGE
Your Sonos speaker will show here after you connect your wall-mounted touch screen and Sonos speaker to the same Wi-Fi.

A - Name
This section shows the room, song and artist name.
B - Playback Control
This contains the previous song, play and pause, and skip song button.
NOTE: You can add Sonos in scenes or events to play or pause music along with your aircon, lights, blinds and other items.
APPS PAGE
This feature allows you to open apps from the MyPlace app.
NOTE: You can set up an event that can launch supported installed app
OPTIONS PAGE

A - MyMembership
Pair your MyMembership account to MyPlace.
B - Lock door alert
Set how long the door is left open before it sends an alert. It will continue to send notifications every 30 minutes until the door is closed.
C - Hue Bridge
Connect your licensed Hue Bridge or unlicensed Hue Bridge with active MyMembership to MyPlace.
D - Remote Access
This button opens the remote access screen. Setup of remote access is detailed in the Android Wall Mounted Touch screen user manual.
E - Advance Info
This button will display information about your system and the way it has been configured.
MYMEMBERSHIP WEBSITE
Visit the MyMembership website to subscribe and unlock MyView features on your MyPlace system.
Account Creation
You can easily sign in using your Google or Apple account or use a different email address to create a MyMembership account.
Subscription
Once you have created a MyMembership account, you can subscribe to a plan and start linking MyMembership to the MyPlace app on your wall-mounted touchscreen.
Linking MyMembership to your MyPlace app
Generate a pair code in MyMembership website and enter the code in the MyPlace app on your wall-mounted touch screen. This will activate the MyMembership features on your MyPlace app. These new features will be appear under the MyView tab.
Device Pairing
| Device | Where to pair |
| Video doorbell and cameras | Use the MyPlace app on your wall-mounted touchscreen to add these devices. NOTE: An internet connection is required. |
| Gainsborough lock |
On the MyMembership website, link your Gainsborough account to your MyMembership account. NOTE: An internet connection is required. |
| Sonos | Sonos speaker and your wall-mounted touchscreen should be on the same network |
| Philips Hue | Use the MyPlace app on your wall-mounted touchscreen to link the Philips Hue bridge. The Hue bridge and your wall-mounted touchscreen should be on the same network. |
NOTE: MyMembership requires an android version 8.1.0 and above. To know the android version of your wall-mounted touchscreen, press the advance info in the options page.
